Squid Android App features
Hi friends , in this post we are going to see softorwebapp's first android app features and the app name is Squid.
What is Squid android app and what can it do?
Squid helps to write text just with finger in the android app.Here we are going to see mainly android app features.At the same time in the end we will provide some other informations.
Who created Squid ?
Founder: Andrew Hughes
Co-founder: David Janzen
Lead Software Innovator: Tony Lenz
1. Create beautiful notes and write with your finger upto infinite size in your android app.
2.We can change the handwritten text thickness and color at any time.
3.Eraser tool deletes a letter with a single click.
4.Notes can be exported into PDF,PNG or JPEG.
5.Images can be imported and it can be cropped (or)we can copy it & paste (or)we can duplicate and we can also resize them .It can also be exported into PDF,PNG or JPEG.
6.Premium Plan:Import PDF and Markup the pdf such as highlight,insert text and shapes.
7.We can different backgrounds for note & it has free , premium plans. In premium plans we have bacgrounds for sports,music,grid,maths,planners and lists.
8.Size of the app will be ~20 MB.
Detail view of squid android app features:
Dashboard:
1.When we open the squid app, the dashboard displays Recent Notes.

3.Next the dashboard has drop down option.

In the dropdown option it has Squid Settings, Notebook,Link to All notes, Starred notes, Unfiled notes,Recent notes.

5.Notebooks: It helps to put simialr notes at one place like folder.Squid App created default notebook called “Unfiled notes” .
Creating a new notebook is very easy.Check the below image.

5.1If you have not created new notebook, squid move the notes in “unfiled notes” by default. We can move the notes from unfiled notes to another notebook if we wish to do.Notebook can be renamed and can be deleted.We can view/sort the notes in terms of alphabet A to Z (or) new to old and vice versa.
5.2 All notes displays all notes the squid app.
5.3 Like gmail we can star the important notes.And it can be viewed at “Starred Notes”.
6. At last in the dasboard, we have + icon .
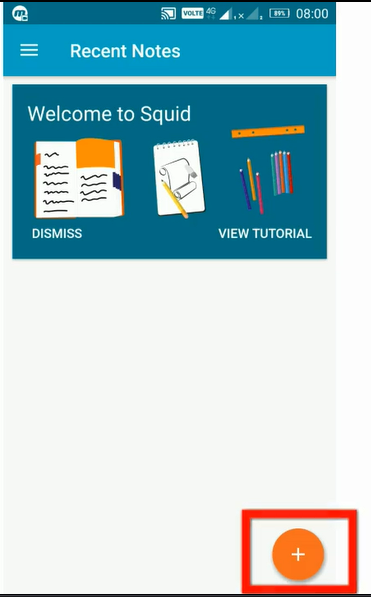
If we click it,it has the options import PDF, Note, Default Note.

What is the difference between default note and note?
1.In note, we are first choosing a background , note size and its orientation.After that we are going to take notes.
2.In default note, it will open a note where background,note size and orientation were already set in squid settings.
Edit options and Tools in Squid android app:
Available tools:
1.Ink/pen Tool
2.Select/Color Tool
2.Eraser tool
3.Insert shapes [premium]
4.Insert text [premium]
Ink/pen Tool
1. The ink/pen tool helps to give some neat look for the handwritten text.
2.The ink/pen have a slider tool which helps to increase or decrease the thickness of the handwritten text.It ranges from 0.1 mm to 5mm.

3.Pressure:It helps to give the natural look to the hand written text. We need to tick the Pressure option to enable it as shown in above image.
4.Highlight tool is a premier plan tool available here.
Select/Color Tool
1.Select tool helps to give different colours to the hand written text by selecting them.
2.The selected colour can be further set to more light or dark colour.

3.We can use our desired colour if we know the RGB colour codes.

Eraser Tool
1.Eraser tool erase the entire region of what have you drawn in a single region.
2.Eraser tool has a premier option which deletes what you don’t need instead of erasing full region.
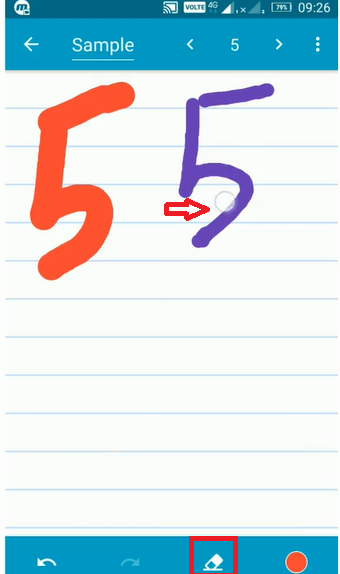
Next we are going to see the options available in a note
Available options inside a note:
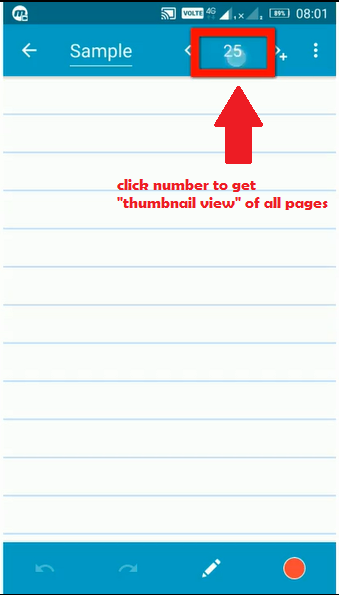
And you will get like below image,
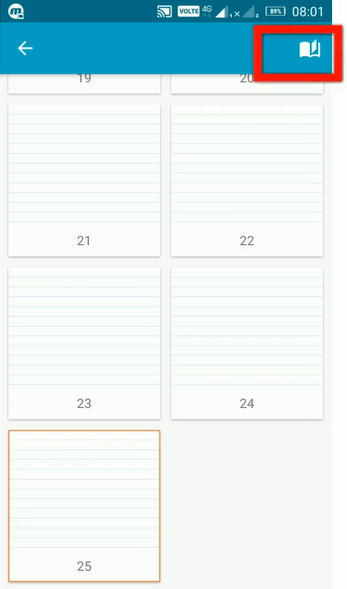
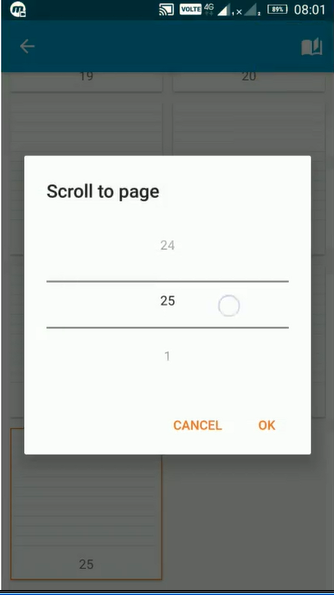
2.Add image
3.Export
4.Print
5.Page Actions
6.Page Settings
7.Paste
8.Help
View – Only
1.View – Only option helps to Zoom in/Zoom out the page.
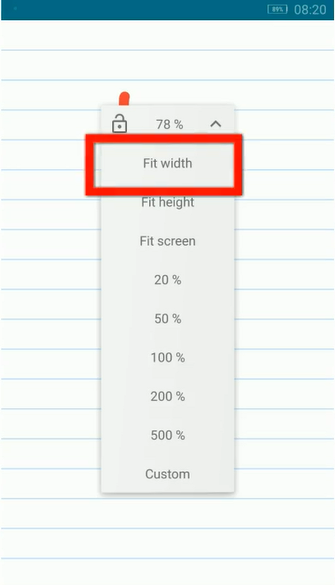
2.We can set fit width, fit height, fit screen(both width & height) according to phone screen size.They have given some percentages and you can give your desired percentage using custom option.
3. You can lock/unlock the zoom percentage.
Add image:
1.We can add image in the pages using this option.And we can resize it.

2.Crop – Helps to cut the unwanted regionsin the image.
3.Copy – Copies the selected image & it will be saved in clipboard.
4.Paste – Paste the image from clipboard.
5.Duplicate – Automatically copies and paste the selected image.
6.Delete –Delete the selected entire image.
Export:
We can export the pages/note as
1.PDF file
2.PNG image
3.JPEG image
And also you can save the entire note or a particular page. We can save/share them in phone memory or web platforms


5.Page Actions
We have skipped the print option as it is easy to understand.Here we are going to see page actions .

In Page Action options we can
1.Select and Edit shapes and handwritten text:
Actually Select tool opens which was already explained Edit options.
2.Clear the page
3.Insert page:
The current page will be moved and it will come as next page.
4.Import PDF (Premium plan)
5.Delete Page.
Page Settings:
In page settings we can change,
1.Page Backgrounds [ includes free and premium]:
Free Backgrounds:
Standard type:
1.Blank
2.College ruled
3.Wide ruled
4.Narrow ruled
Grid Type:
1.Graph (4 sq/in)
2.Graph (4 sq/in) - bold
3.Graph (5 sq/in)
4.Graph (5 sq/in) - bold
5.Graph (1mm) -bold
6.Graph (5mm)
7.Graph (1cm)
Premium Backgrounds:
Standard type:
1.Cornell basic
2.Cornell basic (College ruled)
3.Cornell styled
4.Cornell styled (College ruled)
Grid type:
1.Cross grid (4/in)
2.Cross grid (5/in)
3.Dot grid (4/in)
4.Dot grid (5/in)
5.Isometric grid
6.Isometric dots
Math & Engineering:
1.Engineering
2.Polar
3.Polar (Degrees)
4.Polar (Radians)
5.Log-log
6.Semi-log X (4/in)
7.Semi-log X (4/in) – bold
8.Semi-log X (5/in)
9.Semi-log X (5/in) – bold
10.Semi-log Y (4/in)
11.Semi-log Y (4/in) – bold
12.Semi-log Y (5/in)
13.Semi-log Y (5/in) – bold
Music:
1.Staff
2.Double Staff
3.Grand Staff
4.Treble Staff
5.Bass Staff
Sports:
1.Basketball court HS
2.Basketball half-court HS
3.Football field
4.Football field zone
5.Football field red zone
6.Baseball field
7.Baseball stat/score sheet
8.Soccer field
9.Soccer half-field
10.Hockey rink International
11.Hockey rink USA
Planners & Lists:
1.Daily (blank)
2.Daily (college ruled)
3.Daily (dot grid)
4.Weekly (blank)
5.Weekly (college ruled)
6.Weekly (dot grid)
7.Weekly columns (5 days)
8.Weekly columns (7 days)
9.Monthly
10.Task List
11.Task List (2 columns)
2.Page Size – We can use [ various sizes like A3,A4,Infinite size and more... ]
3.Page Direction - [Portrait and Landscape]
The above options are for page/note.Next we are going overall settings of the app called squid settings.
What is Squid android app and what can it do?
Squid helps to write text just with finger in the android app.Here we are going to see mainly android app features.At the same time in the end we will provide some other informations.
Who created Squid ?
Founder: Andrew Hughes
Co-founder: David Janzen
Lead Software Innovator: Tony Lenz
- Andrew Hughes and David Janzen formed Steadfast Innovation and launched the first app called Papyrus which helps to take digital handwritten notes in a device.
- Papyrus was the first name used before the name Squid.Later due to trademark rules Papyrus became Squid.
- Squid is one of the editor’s choice in android app.
1. Create beautiful notes and write with your finger upto infinite size in your android app.
2.We can change the handwritten text thickness and color at any time.
3.Eraser tool deletes a letter with a single click.
4.Notes can be exported into PDF,PNG or JPEG.
5.Images can be imported and it can be cropped (or)we can copy it & paste (or)we can duplicate and we can also resize them .It can also be exported into PDF,PNG or JPEG.
6.Premium Plan:Import PDF and Markup the pdf such as highlight,insert text and shapes.
7.We can different backgrounds for note & it has free , premium plans. In premium plans we have bacgrounds for sports,music,grid,maths,planners and lists.
8.Size of the app will be ~20 MB.
Detail view of squid android app features:
Dashboard:
1.When we open the squid app, the dashboard displays Recent Notes.
3.Next the dashboard has drop down option.
In the dropdown option it has Squid Settings, Notebook,Link to All notes, Starred notes, Unfiled notes,Recent notes.
5.Notebooks: It helps to put simialr notes at one place like folder.Squid App created default notebook called “Unfiled notes” .
Creating a new notebook is very easy.Check the below image.
5.1If you have not created new notebook, squid move the notes in “unfiled notes” by default. We can move the notes from unfiled notes to another notebook if we wish to do.Notebook can be renamed and can be deleted.We can view/sort the notes in terms of alphabet A to Z (or) new to old and vice versa.
5.2 All notes displays all notes the squid app.
5.3 Like gmail we can star the important notes.And it can be viewed at “Starred Notes”.
6. At last in the dasboard, we have + icon .
If we click it,it has the options import PDF, Note, Default Note.
What is the difference between default note and note?
1.In note, we are first choosing a background , note size and its orientation.After that we are going to take notes.
2.In default note, it will open a note where background,note size and orientation were already set in squid settings.
Edit options and Tools in Squid android app:
Available tools:
1.Ink/pen Tool
2.Select/Color Tool
2.Eraser tool
3.Insert shapes [premium]
4.Insert text [premium]
Ink/pen Tool
1. The ink/pen tool helps to give some neat look for the handwritten text.
2.The ink/pen have a slider tool which helps to increase or decrease the thickness of the handwritten text.It ranges from 0.1 mm to 5mm.
3.Pressure:It helps to give the natural look to the hand written text. We need to tick the Pressure option to enable it as shown in above image.
4.Highlight tool is a premier plan tool available here.
Select/Color Tool
1.Select tool helps to give different colours to the hand written text by selecting them.
2.The selected colour can be further set to more light or dark colour.
3.We can use our desired colour if we know the RGB colour codes.
Eraser Tool
1.Eraser tool erase the entire region of what have you drawn in a single region.
2.Eraser tool has a premier option which deletes what you don’t need instead of erasing full region.
Next we are going to see the options available in a note
Available options inside a note:
- A note consist of pages.We can create unlimited number of pages.
- Actually the options are for the each pages but we can also it’s for the note because pages are inside the note.
- You can see the created pages “in thumbnails view”.Just we need to click the page number to get thumbnail view.
And you will get like below image,
- Like the above image click book flip icon to scroll pages and it helps to see the required page quickly.The scroll option looks like below image.
- Let we see the options,
2.Add image
3.Export
4.Print
5.Page Actions
6.Page Settings
7.Paste
8.Help
View – Only
1.View – Only option helps to Zoom in/Zoom out the page.
2.We can set fit width, fit height, fit screen(both width & height) according to phone screen size.They have given some percentages and you can give your desired percentage using custom option.
3. You can lock/unlock the zoom percentage.
Add image:
1.We can add image in the pages using this option.And we can resize it.
2.Crop – Helps to cut the unwanted regionsin the image.
3.Copy – Copies the selected image & it will be saved in clipboard.
4.Paste – Paste the image from clipboard.
5.Duplicate – Automatically copies and paste the selected image.
6.Delete –Delete the selected entire image.
Export:
We can export the pages/note as
1.PDF file
2.PNG image
3.JPEG image
And also you can save the entire note or a particular page. We can save/share them in phone memory or web platforms
- Incase of image export of entire note you can compress them in zip file and after that you can export it, if you want.
5.Page Actions
We have skipped the print option as it is easy to understand.Here we are going to see page actions .
In Page Action options we can
1.Select and Edit shapes and handwritten text:
Actually Select tool opens which was already explained Edit options.
2.Clear the page
3.Insert page:
The current page will be moved and it will come as next page.
4.Import PDF (Premium plan)
5.Delete Page.
Page Settings:
In page settings we can change,
1.Page Backgrounds [ includes free and premium]:
Free Backgrounds:
Standard type:
1.Blank
2.College ruled
3.Wide ruled
4.Narrow ruled
Grid Type:
1.Graph (4 sq/in)
2.Graph (4 sq/in) - bold
3.Graph (5 sq/in)
4.Graph (5 sq/in) - bold
5.Graph (1mm) -bold
6.Graph (5mm)
7.Graph (1cm)
Premium Backgrounds:
Standard type:
1.Cornell basic
2.Cornell basic (College ruled)
3.Cornell styled
4.Cornell styled (College ruled)
Grid type:
1.Cross grid (4/in)
2.Cross grid (5/in)
3.Dot grid (4/in)
4.Dot grid (5/in)
5.Isometric grid
6.Isometric dots
Math & Engineering:
1.Engineering
2.Polar
3.Polar (Degrees)
4.Polar (Radians)
5.Log-log
6.Semi-log X (4/in)
7.Semi-log X (4/in) – bold
8.Semi-log X (5/in)
9.Semi-log X (5/in) – bold
10.Semi-log Y (4/in)
11.Semi-log Y (4/in) – bold
12.Semi-log Y (5/in)
13.Semi-log Y (5/in) – bold
Music:
1.Staff
2.Double Staff
3.Grand Staff
4.Treble Staff
5.Bass Staff
Sports:
1.Basketball court HS
2.Basketball half-court HS
3.Football field
4.Football field zone
5.Football field red zone
6.Baseball field
7.Baseball stat/score sheet
8.Soccer field
9.Soccer half-field
10.Hockey rink International
11.Hockey rink USA
Planners & Lists:
1.Daily (blank)
2.Daily (college ruled)
3.Daily (dot grid)
4.Weekly (blank)
5.Weekly (college ruled)
6.Weekly (dot grid)
7.Weekly columns (5 days)
8.Weekly columns (7 days)
9.Monthly
10.Task List
11.Task List (2 columns)
2.Page Size – We can use [ various sizes like A3,A4,Infinite size and more... ]
3.Page Direction - [Portrait and Landscape]
The above options are for page/note.Next we are going overall settings of the app called squid settings.
Squid Settings
Squid settings for the notes are
1.Note editor
2.Note defaults
3.Backup and restore
4.Casting and Presenting
1.Note editor
It is of 2 types
1.1 Open actions
a. View-only/ Edit:
We can set , when we open the note it must show edit option like pen tools ( or ) zoomin/zoomout option (i.e) view only.Anyone option we need to choose.
b.Resume last page:
- Using this option, the note will open with a page which we looked previous.
- If not enabled, the first page of the note will be displayed.
1.2 Misellaneous:
a.Display first page as thumbnail:
When we open the squid app , the dashboard will display the thumbnail of the last looked page of the notes.It can be changed to always display the first page of the thumbnail in the dashboard.
b.Disable back button:
If this option is enabled the note editor will not exit even if you press phone back button.
c.Keep screen on:
Assuming Your phone settings have sleep mode 15 seconds , it is not comfortable while writing digitally.So you can use this option to make the phone active even sleep mode time crosses.But note that it works on only note editor.Suppose if you are in home/dashboard in squid app the phone will go to sleep mode based on the phone settings.
Follow device orientation:
This option allows all orientations neglecting orientation lock.
2.Note defaults:
2.1 General
Default note:
We have + icon in squid app dashboard and in that we have default option.For that option we can set default background, size,orientation.Whenver you create default note it will automatically display the predefined(only one time defining is enough) options.And you dont need to choose again and againbackground, size,orientation
Save Page positions:
Helps to restore previous scroll and zoom for each page.
2.2 Fixed size page
2.3 Infinite page
For both 2.2 and 2.3 options we can customize default zoom option and for two finger double tap zoom option.
Backup and Restore:
1.Note:Free plan has limitation and it can be overcome by going premium.
2.So what is the limitation ?
3.Assuming, already you have a backup.And after backup ,you have created 3 more notes.Now if you restore it will erase the 3 more notes and it will place the notes from the backup.
3.1 It will store the notes but not thumbnails and more.
4.Let we see some other details.The extension of the back up file is .bak.
5.If you want to delete the backup ,don’t go to file manager.Go to downloads app.Here you can find and delete the squid backup files.
Some other details squid works:
- Squid partnered with google to give low latency ink.It is now available on Google Pixelbook and Samsung Chromebook Plus with Chrome 62.


No comments: